Kunden der Tennishalle Nieder-Roden können selbst folgende Funktionen des Online-Buchungssystems nutzen:
1. frei zugängliche Funktionen:
- Belegung der Halle anzeigen
Wenn Sie den Mauszeiger in das Feld "Frei" der 1. Zeile der Belegungtabelle bewegen, werden die Preise aller
freien Zeiten (1/2 Stundenpreise) sichtbar. - Kunden - Registrierung

Vorraussetzung für die Nutzung dieser Funktionen ist, dass sich der Kunde im System registriert hat und sich
mit Benutzername und Passwort im System anmeldet. Es können dann folgende Funktionen genutzt werden:
- Belegung der Halle anzeigen
- neue Einzelbuchung tätigen

- neue Guthabenkarte buchen

- Einzelstunden auf Guthabenkarte buchen

- eigene Buchungen anzeigen

- eigene Buchungen ändern (mit Einschränkungen)

- eigene Registrierungsdaten anzeigen und ändern

- Kontodaten für Überweisung

3. zusätzliche Funktionen für Administrator
- Buchen und Löschen von Abo's
- Als Kunde auftreten um z.B. Abo's für den Kunden zu buchen

- Abo's in die nächste Saison übertragen
- Buchungen auf andere Kunden übertragen
- einzelne Buchungsdaten ändern (Buchungsart, Buchungszeit, Platz, Platzmiete)

Klicken Sie auf den Pfeil, um nähere Informationen zu einer Funktion zu erhalten.


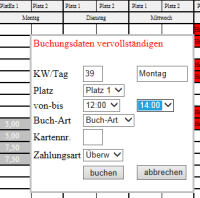 Es öffnet sich ein Fenster, in dem Sie die weiteren Daten Ihrer Buchung angeben müssen (Endezeitpunkt bei Buchungen > 1 Std., Buchungsart).
Die gewählten Zeiten werden in der Tabelle markiert. Zusätzlich werden die Preise der Zeiten sichtbar (jeweils der Preis für eine halbe Stunde).
Vor dem endgültigen Buchen können Sie jederzeit per Mausklick eine neu Startzeit wählen.
Bei der Buchungsart 'Einzel-Karte' geben Sie zusätzlich noch die Nummer Ihrer Guthabenkarte an.
Am Schluss wählen Sie die von Ihnen gewünschte Zahlungsweise aus und klicken dann auf 'Buchen'.
Es öffnet sich ein Fenster, in dem Sie die weiteren Daten Ihrer Buchung angeben müssen (Endezeitpunkt bei Buchungen > 1 Std., Buchungsart).
Die gewählten Zeiten werden in der Tabelle markiert. Zusätzlich werden die Preise der Zeiten sichtbar (jeweils der Preis für eine halbe Stunde).
Vor dem endgültigen Buchen können Sie jederzeit per Mausklick eine neu Startzeit wählen.
Bei der Buchungsart 'Einzel-Karte' geben Sie zusätzlich noch die Nummer Ihrer Guthabenkarte an.
Am Schluss wählen Sie die von Ihnen gewünschte Zahlungsweise aus und klicken dann auf 'Buchen'.

